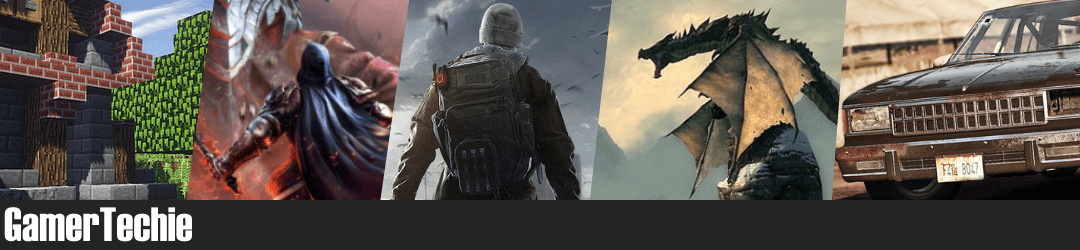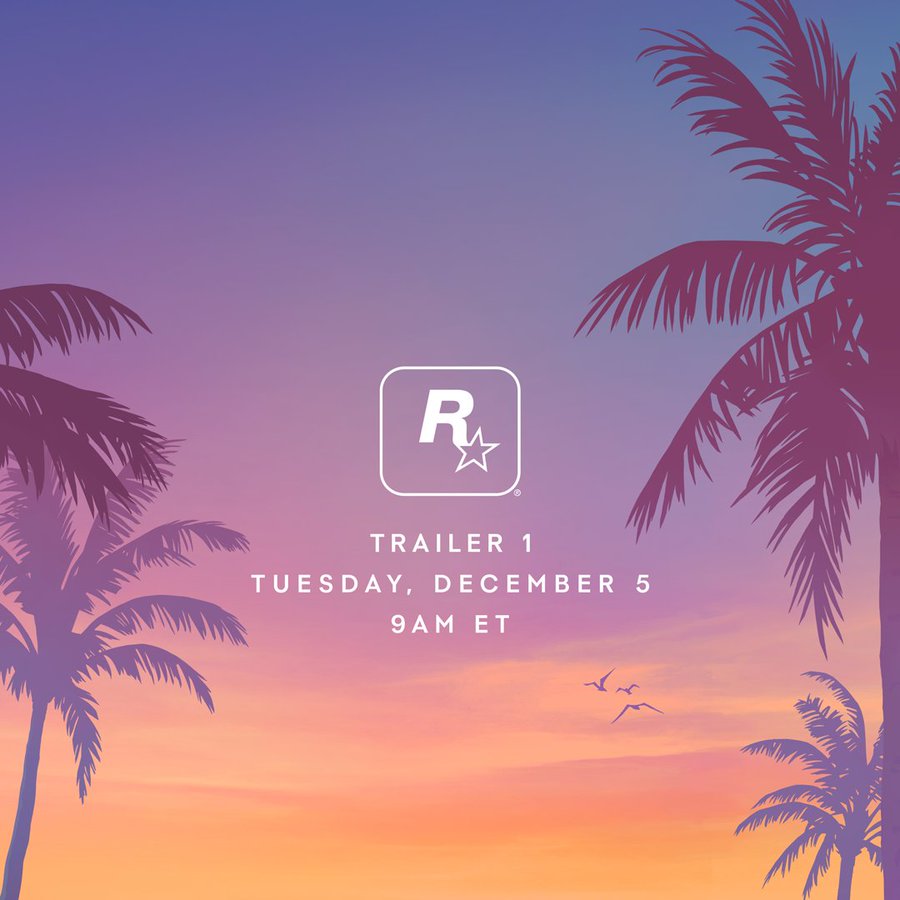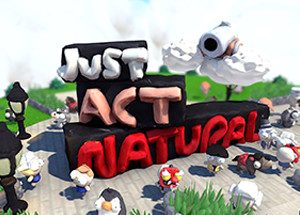As a new MacBook user, you may feel overwhelmed by all the features, settings, and functions available.
But mastering your Mac doesn’t have to be an intimidating process—there are dozens of keyboard shortcuts that can help you quickly navigate and customize your device.
Below, we’ve outlined 19 of the most important shortcuts that every Macbook user should memorize.
1. Command + Tab:
This shortcut allows users to switch between active programs. All you need to do is hold down the command and press the tab until the desired application is highlighted.
2. Control + F:
The shortcut enables you to use the “find” function within pages or documents and get information instantly—it’s like having a search engine at your fingertips.
3. Screenshots:
Taking screenshots has never been easier thanks to the handy Command + Shift + 3 shortcut; this captures whatever is currently displayed on screen, ready for sharing.
Note, though, that if you want to take a screenshot without a shadow, you will have to use the Shift + ⌘ + 5 shortcut and press the Option key before.
4. Option + Volume Keys:
By holding down the option while pressing the volume keys on your Macbook, you can adjust both system volume and individual app volumes simultaneously.
5. Shift + Delete:
Shift plus delete will delete a selection permanently from your hard drive so it can’t be recovered later on; this is useful when dealing with sensitive data that needs to be completely erased from your computer for security purposes.
6. Command + Option + Escape:
When applications freeze on your MacBook, don’t panic—simply press the command, option, and escape until a force quit window appears on screen.
From here, you can select which program needs restarting (or closing).
7. Mission Control:
Mission Control is one of the most impressive features on a MacBook—quickly gain an overview of everything going on in each open window by using this shortcut (Control + up arrow).
It also lets one combine multiple windows into one desktop space—simply drag windows together while pressing mission control (Control + up arrow).
8. Close Window/Application:
Closing active windows and applications with ease aren’t always easy but using command+Q makes it simple.
With just one keystroke, the shortcut closes any open window or application in an instant without having to click through any menus or options first.
9. Zoom In/Zoom Out:
To zoom in or out of content, simply use command+plus (+) or command+minus (-)—this shortcut works across websites, documents, and apps alike.
It also makes selecting text easier if you want precise control over which words are selected during the copy/pasting process.
10. Copy/Paste Shortcut for Text & Images:
To quickly copy text or images from any source (webpage/app, etc.), simply highlight what needs copying, then press Command+C followed by Command+V once the desired location has been reached—this saves tons of time.
Additionally, if you wish to paste text without formatting, use Shift+Command+V instead; this prevents styles such as bold/underline, from being unintentionally added afterward too.
11. Selecting Text Quickly:
Holding the Shift key along with the left/right arrows makes it easy to select entire lines of text; no more clumsy mouse clicking is necessary.
12. Undo and Redo Shortcuts:
If mistakes have been made while typing or editing text, don’t worry—hitting Command+Z allows you to instantly undo actions, while hitting Shift+Command+Z will immediately redo them again.
13. Command + Space Bar:
The Command + Space bar combination opens Spotlight, allowing users to quickly search their entire computer for any file, folder, or application they are looking for without clicking through endless windows and menus.
14. Move Windows Instantly to Different Desktops:
If multitasking is required, moving windows between desktops quickly is essential; use Control + Left Arrow/Right Arrow for switching tabs as well as dragging and dropping an open window into another desktop space simultaneously.
15. Minimizing Windows on the Desktop:
Minimizing windows onto their respective icons on the dock bar can be challenging, but luckily there’s a solution. Pressing Command+M will minimize opened windows to their icons, ready for reopening later if needed.
16. Opening Files:
Don’t waste time double-clicking files — using Command + O instantly opens whatever file has been selected without needing extra clicks afterward.
17. Accessing Default Applications:
To quickly access any default program associated with a particular file type, simply press Command + Down Arrow; this works across all file types, including those such as images, videos, audio.
18. Refresh Web Pages:
If web pages aren’t loading properly, don’t click refresh manually for every page; instead, hit Command+R to reload everything instantly without any manual intervention required.
19. Text selection:
Need to select text across multiple lines quickly? Then press Command+Shift+Left or Right Arrow; this highlights words and lines in one go, saving time for other tasks.